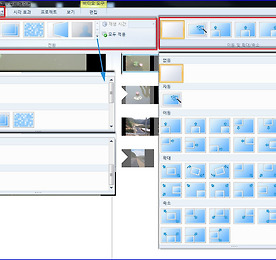 윈도우 무비메이커 - 애니메이션 효과 (전환, 이동 및 확대/축소)
윈도우 무비메이커에서 애니메이션 효과를 사용하면, 사진이나 동영상 클립이 바뀔 때 생동감을 줄 수 있습니다. 무비메이커의 애니메이션 효과는 사진을 이용한 슬라이드 쇼 동영상을 만들 때 아주 유용합니다. 윈도우 무비메이커 - 애니메이션 효과 (전환, 이동 및 확대/축소) 비디오 및 사진 추가를 한 후에 [애니메이션] 메뉴를 클릭하면 리본 메뉴의 전환, 이동 및 확대/축소에서 다양한 애니메이션 효과를 줄 수 있습니다. ▲ 전환, 이동 및 확대/축소 오른쪽에 있는 ▼ (자세히) 아이콘을 클릭하면, 화면에 보이지 않는 다른 애니메이션 효과들도 볼 수 있습니다. 1. 전환 ▶ 전환에는 대각선, 흩어 뿌리기, 패턴 및 도형, 표시, 조각내기, 비우기 및 넘기기 등 다양한 애니메이션 효과들이 있는데, 애니메이션 효과..
더보기
윈도우 무비메이커 - 애니메이션 효과 (전환, 이동 및 확대/축소)
윈도우 무비메이커에서 애니메이션 효과를 사용하면, 사진이나 동영상 클립이 바뀔 때 생동감을 줄 수 있습니다. 무비메이커의 애니메이션 효과는 사진을 이용한 슬라이드 쇼 동영상을 만들 때 아주 유용합니다. 윈도우 무비메이커 - 애니메이션 효과 (전환, 이동 및 확대/축소) 비디오 및 사진 추가를 한 후에 [애니메이션] 메뉴를 클릭하면 리본 메뉴의 전환, 이동 및 확대/축소에서 다양한 애니메이션 효과를 줄 수 있습니다. ▲ 전환, 이동 및 확대/축소 오른쪽에 있는 ▼ (자세히) 아이콘을 클릭하면, 화면에 보이지 않는 다른 애니메이션 효과들도 볼 수 있습니다. 1. 전환 ▶ 전환에는 대각선, 흩어 뿌리기, 패턴 및 도형, 표시, 조각내기, 비우기 및 넘기기 등 다양한 애니메이션 효과들이 있는데, 애니메이션 효과..
더보기
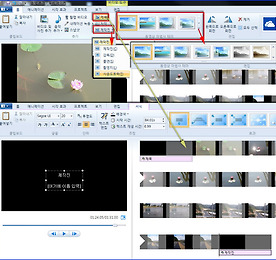 윈도우 무비메이커 - 제목 추가, 제작진 추가, 동영상 마법사 테마 사용하기
윈도우 무비메이커 [홈] 메뉴에서 자막을 추가하는 방법은 어제 간략하게 적었습니다. 윈도우 무비메이커 자막 추가 방법, 그리고 텍스트 도구에서 글꼴, 글자 크기, 자막 위치, 효과 등 변경하기 오늘은 윈도우 무비메이커에서 제목, 제작진, 동영상 마법사 테마를 사용하는 방법에 관해 간략하게 설명하겠습니다. 윈도우 무비메이커 - 제목 추가, 제작진 추가, 동영상 마법사 테마 사용하기 윈도우 무비메이커 [홈] 메뉴를 선택하고 리본 메뉴에 있는 제목 추가, 제작진 추가 등을 선택해서 작업하면 됩니다. ▶ 제목 추가 : 선택한 항목 앞에 새 제목을 추가합니다. ▶ 제작진 추가 : 제작진(감독, 출연, 촬영지, 사운드트랙) 정보를 추가합니다. 동영상을 만들 때 제목 추가와 제작진 추가는 굳이 하지 않아도 되는 부분..
더보기
윈도우 무비메이커 - 제목 추가, 제작진 추가, 동영상 마법사 테마 사용하기
윈도우 무비메이커 [홈] 메뉴에서 자막을 추가하는 방법은 어제 간략하게 적었습니다. 윈도우 무비메이커 자막 추가 방법, 그리고 텍스트 도구에서 글꼴, 글자 크기, 자막 위치, 효과 등 변경하기 오늘은 윈도우 무비메이커에서 제목, 제작진, 동영상 마법사 테마를 사용하는 방법에 관해 간략하게 설명하겠습니다. 윈도우 무비메이커 - 제목 추가, 제작진 추가, 동영상 마법사 테마 사용하기 윈도우 무비메이커 [홈] 메뉴를 선택하고 리본 메뉴에 있는 제목 추가, 제작진 추가 등을 선택해서 작업하면 됩니다. ▶ 제목 추가 : 선택한 항목 앞에 새 제목을 추가합니다. ▶ 제작진 추가 : 제작진(감독, 출연, 촬영지, 사운드트랙) 정보를 추가합니다. 동영상을 만들 때 제목 추가와 제작진 추가는 굳이 하지 않아도 되는 부분..
더보기
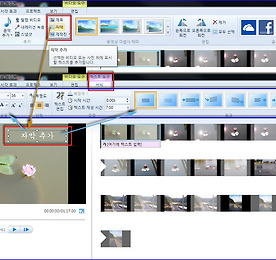 윈도우 무비메이커 자막 추가 방법, 그리고 텍스트 도구에서 글꼴, 글자 크기, 자막 위치, 효과 등 변경하기
윈도우 무비메이커 자막 추가 방법, 그리고 텍스트 도구에서 글꼴, 글자 크기, 자막 위치, 효과 등 변경하기 윈도우 무비메이커에서 비디오 및 사진 추가를 한 후 글자(자막)를 추가 입력하려면 [홈] 메뉴를 선택하고 아래에 있는 리본 메뉴의 '추가' 부분에서 [자막]을 클릭합니다. 그리고 미리보기 창에 자막 입력을 할 수 있는 부분이 나타나면 글자를 입력하고, 자막 입력창 측면(선)을 클릭한 상태로 자막이 위치할 곳으로 옮겨놓은 후 [텍스트 도구] 서식에서 글꼴, 단락, 조정, 효과 등을 적당하게 설정하면 됩니다. ▶ 클립보드 : 특정 내용을 복사, 잘라내기, 붙여넣기 할 수 있습니다. ▶ 글꼴 : 글꼴, 글자 크기, 굵게, 기울임꼴, 텍스트 색, 글꼴 크기 늘림, 글꼴 크기 줄임 등의 설정을 할 수 있습..
더보기
윈도우 무비메이커 자막 추가 방법, 그리고 텍스트 도구에서 글꼴, 글자 크기, 자막 위치, 효과 등 변경하기
윈도우 무비메이커 자막 추가 방법, 그리고 텍스트 도구에서 글꼴, 글자 크기, 자막 위치, 효과 등 변경하기 윈도우 무비메이커에서 비디오 및 사진 추가를 한 후 글자(자막)를 추가 입력하려면 [홈] 메뉴를 선택하고 아래에 있는 리본 메뉴의 '추가' 부분에서 [자막]을 클릭합니다. 그리고 미리보기 창에 자막 입력을 할 수 있는 부분이 나타나면 글자를 입력하고, 자막 입력창 측면(선)을 클릭한 상태로 자막이 위치할 곳으로 옮겨놓은 후 [텍스트 도구] 서식에서 글꼴, 단락, 조정, 효과 등을 적당하게 설정하면 됩니다. ▶ 클립보드 : 특정 내용을 복사, 잘라내기, 붙여넣기 할 수 있습니다. ▶ 글꼴 : 글꼴, 글자 크기, 굵게, 기울임꼴, 텍스트 색, 글꼴 크기 늘림, 글꼴 크기 줄임 등의 설정을 할 수 있습..
더보기
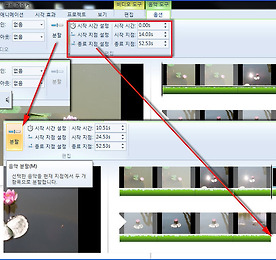 윈도우 무비메이커 음악 도구 옵션 - 소리 크기 조정, 페이드 인, 페이드 아웃, 분할, 종료 지점 설정 등
윈도우 무비메이커 음악 도구 옵션 - 소리 크기 조정, 페이드 인, 페이드 아웃, 음악 분할 및 이동, 종료 지점 및 시간 설정 등 윈도우 무비메이커에서 [음악 추가]를 하면 오른쪽 상단에 [음악 도구] 옵션이 나타납니다. 음악 트랙이 포함된 부분을 선택하고 [음악 도구] 옵션을 클릭하면 음악 볼륨, 시작 시간 설정, 페이드 인, 페이드 아웃, 분할 등을 설정할 수 있는 리본 메뉴가 나타나는데 메뉴들을 클릭하고 관련 작업을 할 수 있습니다. ▶ 음악 볼륨 : 음악 트랙에 있는 음악(소리)의 볼륨 크기를 조정할 수 있습니다. ▶ 페이스 인, 페이드 아웃 : 음악이 시작하거나 끝날 때 관련 효과를 줄 수 있습니다. ▶ 분할 : 음악 트랙에 있는 음악을 분할해서 복사, 이동 등의 작업을 할 수 있습니다. ▶ ..
더보기
윈도우 무비메이커 음악 도구 옵션 - 소리 크기 조정, 페이드 인, 페이드 아웃, 분할, 종료 지점 설정 등
윈도우 무비메이커 음악 도구 옵션 - 소리 크기 조정, 페이드 인, 페이드 아웃, 음악 분할 및 이동, 종료 지점 및 시간 설정 등 윈도우 무비메이커에서 [음악 추가]를 하면 오른쪽 상단에 [음악 도구] 옵션이 나타납니다. 음악 트랙이 포함된 부분을 선택하고 [음악 도구] 옵션을 클릭하면 음악 볼륨, 시작 시간 설정, 페이드 인, 페이드 아웃, 분할 등을 설정할 수 있는 리본 메뉴가 나타나는데 메뉴들을 클릭하고 관련 작업을 할 수 있습니다. ▶ 음악 볼륨 : 음악 트랙에 있는 음악(소리)의 볼륨 크기를 조정할 수 있습니다. ▶ 페이스 인, 페이드 아웃 : 음악이 시작하거나 끝날 때 관련 효과를 줄 수 있습니다. ▶ 분할 : 음악 트랙에 있는 음악을 분할해서 복사, 이동 등의 작업을 할 수 있습니다. ▶ ..
더보기