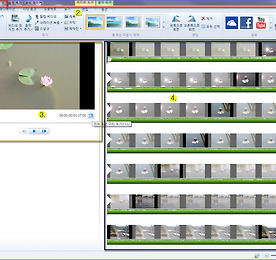 윈도우 무비메이커의 화면 구성 (빠른 실행 도구 모음, 리본 메뉴, 미리 보기 창, 스토리보드 창)
윈도우 무비메이커의 화면 구성 (빠른 실행 도구 모음, 리본 메뉴, 미리 보기 창, 스토리보드 창) 윈도무 무비메이커의 화면은 빠른 실행 도구 모음, 리본 메뉴, 미리 보기 창, 스토리보드 창으로 구성되어 있습니다. 1. 빠른 실행 도구 모음 : 새 프로젝트, 프로젝트 열기, 프로젝트 저장, 실행 취소, 다시 실행 등 자주 사용하는 도구들을 모아놓은 곳으로, 빠른 실행 도구 모음에 특정 도구를 추가하거나 제거할 수도 있습니다. 2. 리본 메뉴 : 홈, 애니메이션, 시각 효과, 프로젝트, 보기 등의 메뉴를 클릭하면 아래에 관련 서브 메뉴(항목)들이 나타납니다. 3. 미리 보기 창 : 스토리보드 창에서 선택한 개체나 편집 영상을 미리보기 할 수 있는 창으로, 미리보기 창 화면 오른쪽 아래에 있는 '전체 화면..
더보기
윈도우 무비메이커의 화면 구성 (빠른 실행 도구 모음, 리본 메뉴, 미리 보기 창, 스토리보드 창)
윈도우 무비메이커의 화면 구성 (빠른 실행 도구 모음, 리본 메뉴, 미리 보기 창, 스토리보드 창) 윈도무 무비메이커의 화면은 빠른 실행 도구 모음, 리본 메뉴, 미리 보기 창, 스토리보드 창으로 구성되어 있습니다. 1. 빠른 실행 도구 모음 : 새 프로젝트, 프로젝트 열기, 프로젝트 저장, 실행 취소, 다시 실행 등 자주 사용하는 도구들을 모아놓은 곳으로, 빠른 실행 도구 모음에 특정 도구를 추가하거나 제거할 수도 있습니다. 2. 리본 메뉴 : 홈, 애니메이션, 시각 효과, 프로젝트, 보기 등의 메뉴를 클릭하면 아래에 관련 서브 메뉴(항목)들이 나타납니다. 3. 미리 보기 창 : 스토리보드 창에서 선택한 개체나 편집 영상을 미리보기 할 수 있는 창으로, 미리보기 창 화면 오른쪽 아래에 있는 '전체 화면..
더보기
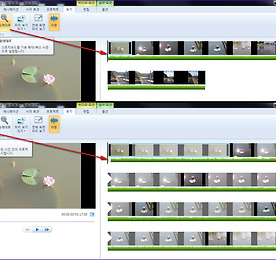 윈도우 무비메이커 보기 메뉴 - 파형, 전체 화면 미리보기, 미리 보기 크기, 확대 축소 등 살펴보기
윈도우 무비메이커 보기 메뉴 - 파형, 전체 화면 미리보기, 미리 보기 크기, 확대 축소 등 살펴보기 윈도우 무비메이커의 [보기] 메뉴를 클릭하면 확대, 축소, 원래대로, 미리 보기 크기, 전체 화면 미리 보기, 파형 부분이 있는데 각각을 선택하고 스토리보드 창이나 미리보기 창 같은 곳의 보기 화면 상태를 적당히 조정할 수 있습니다. ▶ 시간 확대/축소 1) 확대 : 스토리보드 창에 있는 개체들의 시간 범위를 확대해서 보다 자세히 볼 수 있습니다. 2) 축소 : 스토리보드 창에 있는 개체들의 시간 범위를 축소해서 보다 간략하게 볼 수 있습니다. 3) 원래대로 : 스토리보드 창에 있는 개체들의 시간 범위를 기본값으로 되돌립니다. ▶ 미리 보기 크기 : 스토리보드 창 개체들의 썸네일 이미지 크기를 아주 작은..
더보기
윈도우 무비메이커 보기 메뉴 - 파형, 전체 화면 미리보기, 미리 보기 크기, 확대 축소 등 살펴보기
윈도우 무비메이커 보기 메뉴 - 파형, 전체 화면 미리보기, 미리 보기 크기, 확대 축소 등 살펴보기 윈도우 무비메이커의 [보기] 메뉴를 클릭하면 확대, 축소, 원래대로, 미리 보기 크기, 전체 화면 미리 보기, 파형 부분이 있는데 각각을 선택하고 스토리보드 창이나 미리보기 창 같은 곳의 보기 화면 상태를 적당히 조정할 수 있습니다. ▶ 시간 확대/축소 1) 확대 : 스토리보드 창에 있는 개체들의 시간 범위를 확대해서 보다 자세히 볼 수 있습니다. 2) 축소 : 스토리보드 창에 있는 개체들의 시간 범위를 축소해서 보다 간략하게 볼 수 있습니다. 3) 원래대로 : 스토리보드 창에 있는 개체들의 시간 범위를 기본값으로 되돌립니다. ▶ 미리 보기 크기 : 스토리보드 창 개체들의 썸네일 이미지 크기를 아주 작은..
더보기