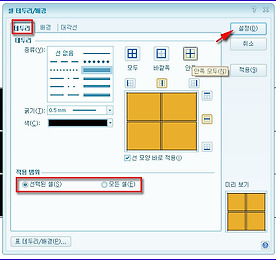 한글 2010 - 표의 셀 테두리 선 굵기 설정, 셀 배경 색 채우기 설정
한글 2010 - 표의 셀 테두리 선 굵기 설정, 셀 배경 색 채우기 설정 한글 2010의 표에서 셀 테두리 선 모양이나 선 굵기, 셀 배경색을 사용하려면, 셀들을 선택하고 마우스 오른쪽 버튼을 클릭한 후, 팝업 메뉴에서 [셀 테두리/배경]의 [각 셀마다 적용...]을 선택합니다. 그리고 '셀 테두리/배경' 창에서 [테두리] 탭을 선택하면 셀 테두리 종류, 굵기, 색 등을 설정할 수 있습니다. ▲ 모두, 바깥쪽, 안쪽 등의 아이콘은 선택한 셀 기준으로 선이 적용될 부분을 선택할 수 있는 설정입니다. '셀 테두리/배경' 창에서 [배경] 탭을 선택하면 채우기를 할 색(면 색, 무늬 색, 무늬 모양), 그러데이션, 그림 등을 선택해서 설정할 수 있습니다. 셀 배경색이나 배경 이미지(그림) 등을 사용하지 않으려..
더보기
한글 2010 - 표의 셀 테두리 선 굵기 설정, 셀 배경 색 채우기 설정
한글 2010 - 표의 셀 테두리 선 굵기 설정, 셀 배경 색 채우기 설정 한글 2010의 표에서 셀 테두리 선 모양이나 선 굵기, 셀 배경색을 사용하려면, 셀들을 선택하고 마우스 오른쪽 버튼을 클릭한 후, 팝업 메뉴에서 [셀 테두리/배경]의 [각 셀마다 적용...]을 선택합니다. 그리고 '셀 테두리/배경' 창에서 [테두리] 탭을 선택하면 셀 테두리 종류, 굵기, 색 등을 설정할 수 있습니다. ▲ 모두, 바깥쪽, 안쪽 등의 아이콘은 선택한 셀 기준으로 선이 적용될 부분을 선택할 수 있는 설정입니다. '셀 테두리/배경' 창에서 [배경] 탭을 선택하면 채우기를 할 색(면 색, 무늬 색, 무늬 모양), 그러데이션, 그림 등을 선택해서 설정할 수 있습니다. 셀 배경색이나 배경 이미지(그림) 등을 사용하지 않으려..
더보기